
- #Change printer offline to online windows 10 how to#
- #Change printer offline to online windows 10 driver#
- #Change printer offline to online windows 10 password#
- #Change printer offline to online windows 10 Pc#
- #Change printer offline to online windows 10 Bluetooth#
If your printer is turned on and connected to the network, Windows should find it easily. Then confirm you're sure you want to remove this device by selecting Yes. Select the printer you want to uninstall.
#Change printer offline to online windows 10 Bluetooth#
Select the Start button, then select Settings > Bluetooth & Devices > Printers & scanners. Try removing and reinstalling the printer. If you're having trouble connecting to a Bluetooth printer, see Fix Bluetooth problems in Windows. To learn more, see Why can't I get online? For more advanced help, see Fix network connection issues in Windows.
#Change printer offline to online windows 10 Pc#
If those check out and you’re still having problems, your PC may not be connecting to your wireless network.
#Change printer offline to online windows 10 how to#
Read the instructions that came with the printer or check the printer manufacturer’s website for instructions about how to do this. Many printers have a menu option to test the printer’s wireless connectivity. Run the printer’s wireless connectivity test. To learn where this button is located on your printer and to find instructions about how to turn it on, see the instructions that came with the printer or check the manufacturer's website for instructions. Many printers have a button that displays a blue wireless icon when a wireless connection option for the printer is available.

Make sure the printer’s wireless option is turned on and available.
#Change printer offline to online windows 10 driver#
Select this printer driver when printing.Check the cables (for wired printers). Make sure that the printer's USB cable is properly connected from the printer to your PC. If your USB isn’t recognized, see Automatically diagnose and fix Windows USB problems.Ĭheck the wireless connection (for wireless printers). If the status is Idle, it means the printer driver is working correctly. If any other machines are connected, only turn the Brother machine on that you want to use. To check which printer driver is working, do the following: To print, select a printer driver that you know is working. This may lead to some copies of your printer driver not working correctly. Installed the same printer driver multiple times. STEP F (Windows): If a copy of your Brother machine's icon (For example: Brother (Copy 1)) is listed in the printer listĪ copy of your printer with the same printer name may be created if you:Ĭonnected the Brother machine to a different USB port on your computer.
#Change printer offline to online windows 10 password#
Enter the password for an administrator and click Yes. If Pause Printing is greyed out, click Open As Administrator. Right-click the icon for your Brother machine > See what's printing > Printer > Cancel All Documents. Select your Brother machine, and then click Open print queue. If the check mark is not on your Brother machine, right-click the icon for your Brother machine and select Set as default printer.Ĭlick Start > Settings > Bluetooth & devices > Printers & scanners. ( Click here to see how to open the Control Panel.)Ĭlick Hardware and Sound > Devices and Printers.
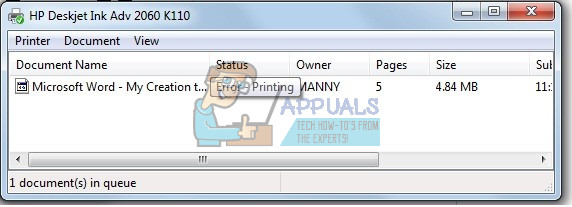

Make sure your Brother machine is selected to print in your application. Open the printers folder and make sure there is a check mark on your Brother machine's icon: STEP C (Windows): Make sure your Brother machine is set as the default printer STEP C: Check the following points applicable for your operating system If using a wireless connection, print the network configuration page to check the IP address. Print the network configuration page to check the IP address. If using an ethernet cable, make sure the cable is connected to both the printer and the hub/switch/router. Try connecting it directly to the computer and not via a hub. If using a USB cable, make sure the cable is connected to both the printer and computer. STEP B: Make sure the printer is connected to the computer

If the LCD shows an error, troubleshoot the error to clear the issue indicated. An example would be "Paper Jam" or "Ink/Toner Empty". Troubleshoot this hardware issue.Ĭheck the LCD for any error messages. NOTE: If you are unable to power on the machine, this solution does not apply. If it does not, then make sure it is plugged into a working socket and any power switches are turned ON. Check the machine to see if it wakes from sleep mode. If your Brother machine's screen (hereinafter called LCD) is blank, the machine may not be powered on. STEP A: Verify the Brother machine is powered on and there are no errors Follow the steps below to resolve this issue:


 0 kommentar(er)
0 kommentar(er)
